Setting Up Gmail on HUAWEI: A Step-by-Step Guide
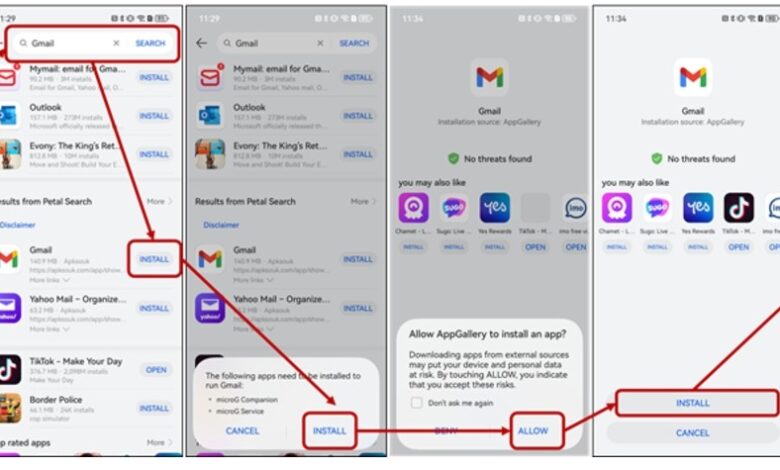
Setting up Gmail on your HUAWEI device is essential for maintaining smooth communication via email. Even with the latest HUAWEI models, downloading and configuring Gmail can be straightforward if you follow the right steps. This guide will specifically cover installing Gmail on popular HUAWEI mobiles like the Pura 70 series, and Nova 12 series, and tablets such as the MatePad series. Regardless of whether you’re using a HUAWEI mobile phone or tablet, you can achieve a seamless Gmail experience with a few easy steps. From downloading Gmail from the AppGallery to configuring your sync settings, we’ve got you covered. Keep reading to find out how you can successfully download, install, and configure Gmail on any compatible HUAWEI device.
How to Download and Install Gmail on HUAWEI Devices?
To get started, you’ll need to install Gmail via the HUAWEI AppGallery. Follow these steps carefully to ensure successful installation and configuration.
Finding Gmail in the HUAWEI AppGallery
Firstly, open the HUAWEI AppGallery on your device. Utilize the search bar at the top of the screen and type in “Gmail”. Tap the search icon and locate the Gmail app in the search results. Click on the Gmail app to access its download page. Here, you’ll see an “INSTALL” button. For models including the Pura 70, Pura 70 Pro, Pura 70 Ultra, Nova 12 SE, Nova 12, Nova 12 Pro, and various MatePad tablets, this is your first step. Tap the “INSTALL” button to begin downloading Gmail. Make sure your internet connection is stable to avoid any interruptions during the download.
Installing MicroG or GBox for First-Time Setup
For first-time installations, additional services might be required. For newer devices like the Pura 70 series and MatePad tablets, MicroG is needed. After initiating Gmail’s installation, you will be prompted to install MicroG. Approve this prompt and allow it to be completed. For other models, such as older or different HUAWEI devices, GBox may be required. If prompted, also approve and install GBox. These additional applications ensure that Google services function correctly on your HUAWEI device. Once installed, proceed with the Gmail installation, and the required permissions will automatically be granted.
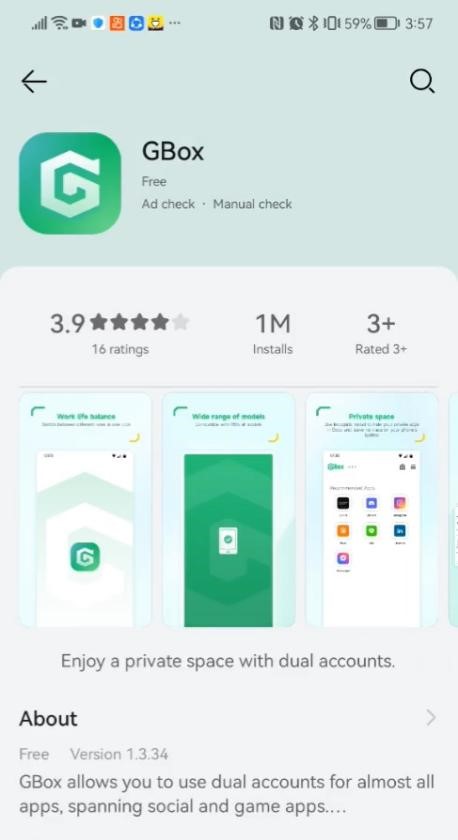
Verifying Installation and Launching Gmail
Once you finish installing Gmail and any required auxiliary apps like MicroG or GBox, verify the completion in the AppGallery. You should now see an “OPEN” button where the “INSTALL” button previously was. Tap “OPEN” to launch Gmail. If prompted, continue with any final permissions to ensure Gmail works effectively on your HUAWEI device. At this stage, Gmail should be successfully installed and ready to configure. Return to your home screen, find the Gmail icon and open it to begin setup.
How Do You Configure Gmail After Installation?
Once Gmail is installed, it’s time to configure your account. This involves signing in, adjusting sync settings, and troubleshooting any potential issues.
Adding Your Gmail Account
Open the Gmail app from your home screen. You’ll be greeted by a welcome screen. Tap “Add an email address” and then choose “Google”. Enter your email address and password in the respective fields and tap “Next”. If you have enabled two-factor authentication, follow the instructions to complete the sign-in process. Once logged in, agree to the terms and services if prompted. Your Gmail account is now added to your HUAWEI device. Your primary inbox will be displayed, and ready to use.
Setting Up Sync Preferences
Configuring sync settings is essential for timely email notifications. Open Gmail, tap the menu icon (three horizontal lines) in the top left corner, and go to “Settings”. Select your Gmail account and navigate to “Sync settings”. Here, you can choose synchronization frequency or opt for real-time sync. Ensuring that data usage preferences match your needs is crucial for efficient battery and data consumption. Updating these settings guarantees that your inbox stays up to date with incoming emails on your schedule.
Troubleshooting Common Setup Issues
If you encounter issues during setup, there are a few troubleshooting steps to take. First, ensure a stable internet connection. If Gmail fails to sync, verify that your device’s sync settings are correct. Revisit “Settings”, tap on “Accounts”, and ensure “Auto-sync data” is enabled. Additionally, clear the app cache by going to “Settings”, and “Apps”, and select Gmail. Tap on “Storage” and then “Clear Cache”. If issues persist, uninstall and reinstall the Gmail app, making sure any auxiliary apps like MicroG or GBox are also updated. These steps should resolve the most common issues.
Can You Use Gmail Features Seamlessly on HUAWEI?
HUAWEI devices can work well with Gmail, but maximizing functionality might require a few adjustments. Learn how to optimize notifications, security, and more for a smooth Gmail experience.
Accessing Gmail with Third-Party Apps
Besides the official Gmail app, you can also access your Gmail through third-party email apps such as Outlook or BlueMail. Download these from the AppGallery and add your Gmail account as previously instructed. Third-party apps may offer different features and customizations that can enhance your email experience. Whichever app you choose, ensure it supports Google’s services reliably. Consider checking user reviews for performance feedback specific to HUAWEI devices.
Managing Notifications for Better Productivity
Optimizing notifications enhances productivity. Open Gmail, tap the menu icon, navigate to “Settings”, and select your email account. Tap on “Notifications” and choose “All” to receive alerts for every new email. For finer control, select “High priority only” to filter important notifications. Ensure notification permissions are enabled in the device’s “Settings” under “Apps & notifications” by selecting Gmail and toggling notifications on. Adjusting these settings ensures you never miss critical emails while reducing unnecessary disruptions.
Enhancing Gmail Security on Your Device
Enhancing security is vital. Enable two-factor authentication (2FA) for your Gmail account by visiting the Google My Account website, navigating to “Security,” and turning on 2FA. Additionally, use secure network connections, especially when accessing emails on public Wi-Fi. Update your device software regularly to safeguard against vulnerabilities. On your HUAWEI device, navigate to “Settings,” “System & updates,” and ensure “Software update” is enabled. These practices protect your data and maintain secure access to Gmail.
Conclusion
Setting up gmail app for huawei devices is straightforward with the right guidance. By following the steps outlined in this guide, you can successfully download, install, and configure Gmail for optimum performance. This ensures you stay connected and manage your emails efficiently. Whether using a modern Pura 70 series phone or a MatePad tablet, these steps help you maximize Gmail’s features. Keep your device secure and notifications optimized to enhance productivity. Don’t hesitate to leverage third-party apps if they better suit your preferences. Start enjoying your Gmail experience on your HUAWEI device today!



